Every Mac has a chip inside that manages the distribution of power to all its internal components. Apple calls this chip the System Management Controller. That chip can occasionally get scrambled because of power glitches or software crashes. When the chip is scrambled, it can cause all kinds of strange behavior, the worst of which is that when you press the power button to turn on the computer, nothing happens.
Please note that much of this article is courtesy of Apple’s support web site.
The system management controller is responsible for managing behaviors related to these features:
- Power, including the power button and power to the USB ports
- Battery and charging
- Fans and other thermal-management features
- Indicators or sensors such as status indicator lights (sleep status, battery charging status, and others), the sudden motion sensor, the ambient light sensor, and keyboard backlighting
- Behavior when opening and closing the lid of a notebook computer”
The procedure for resetting the chip depends on the Mac model.
Desktop Macs (iMacs, Mac Minis, Mac Pros)
- Unplug their power cord.
- Wait 1 full minute.
- Press and release the power button just as though you were going to turn them on. Of course they can’t turn on because they’re not plugged in.
- Plug the power cord in and boot up normally.
Apple Laptops with the T2 chip
Before resetting the SMC, try these steps:
- Shut down your Mac.
- Press and hold the power button for 10 seconds, then release the button.
- Wait a few seconds, then press the power button to turn on your Mac.
If the issue persists, follow these steps to reset the SMC:
- Shut down your Mac.
- On your built-in keyboard, press and hold all of the following keys. Your Mac might turn on.
- Control
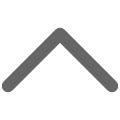 on the left side of your keyboard
on the left side of your keyboard - Option (Alt)
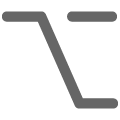 on the left side of your keyboard
on the left side of your keyboard - Shift
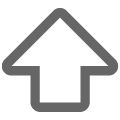 on the right side of your keyboard
on the right side of your keyboard
- Control
- Keep holding all three keys for 7 seconds, then press and hold the power button as well. If your Mac is on, it will turn off as you hold the keys.
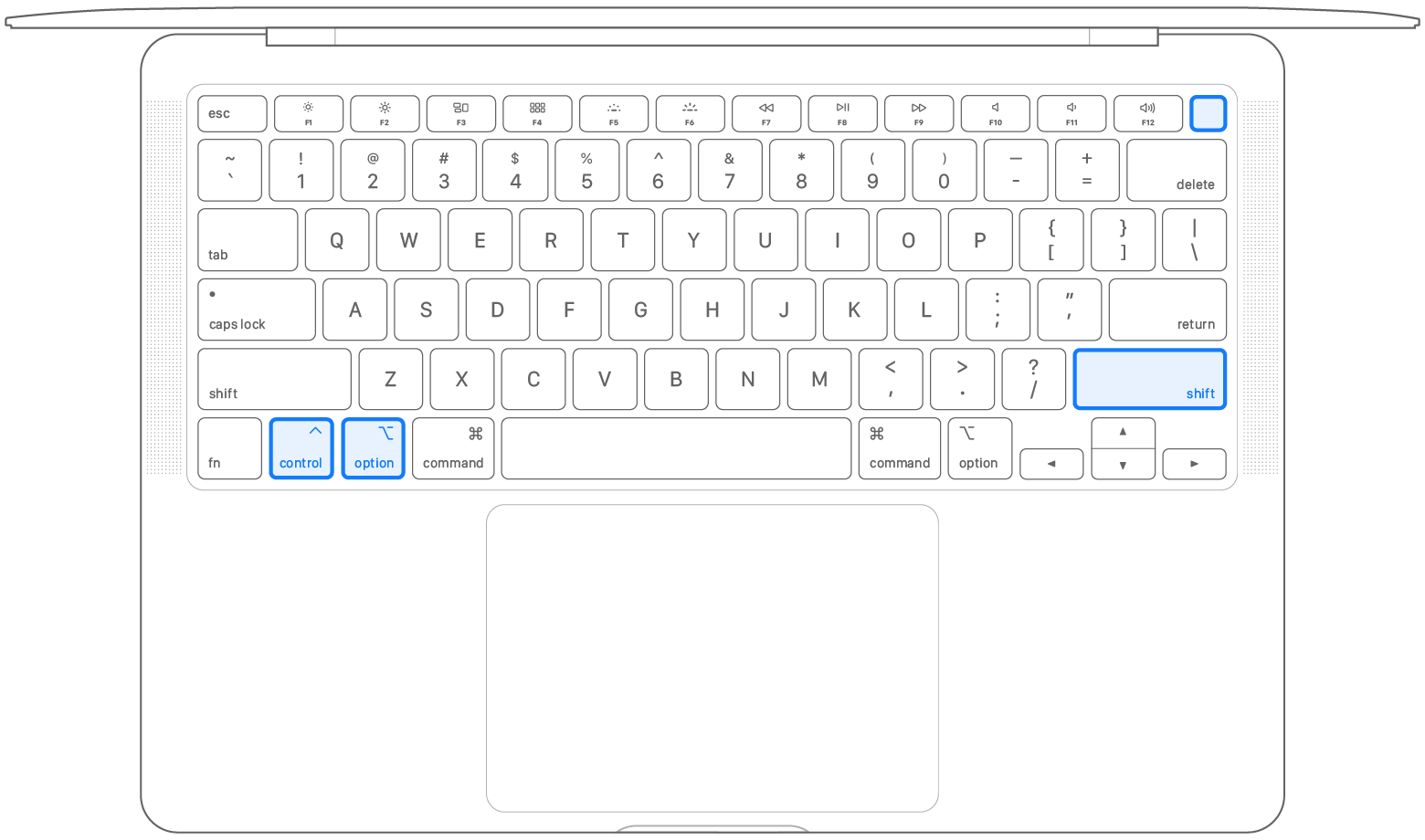
- Keep holding all four keys for another 7 seconds, then release them.
- Wait a few seconds, then press the power button to turn on your Mac.
Reset the SMC on other computers
If your Mac doesn’t have the Apple T2 Security Chip, follow these steps. If you need help, contact Apple Support.
Notebook computers with a nonremovable battery
This applies to MacBook Pro models introduced in mid-2009 through 2017, MacBook Air models introduced in 2017 or earlier, and all MacBook models except the MacBook (13-inch, Mid 2009).
- Shut down your Mac.
- On your built-in keyboard, press and hold all of these keys:
- Shift
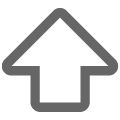 on the left side of your keyboard
on the left side of your keyboard - Control
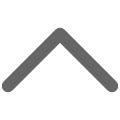 on the left side of your keyboard
on the left side of your keyboard - Option (Alt)
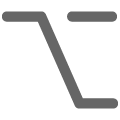 on the left side of your keyboard
on the left side of your keyboard
- Shift
- While holding all three keys, press and hold the power button as well.
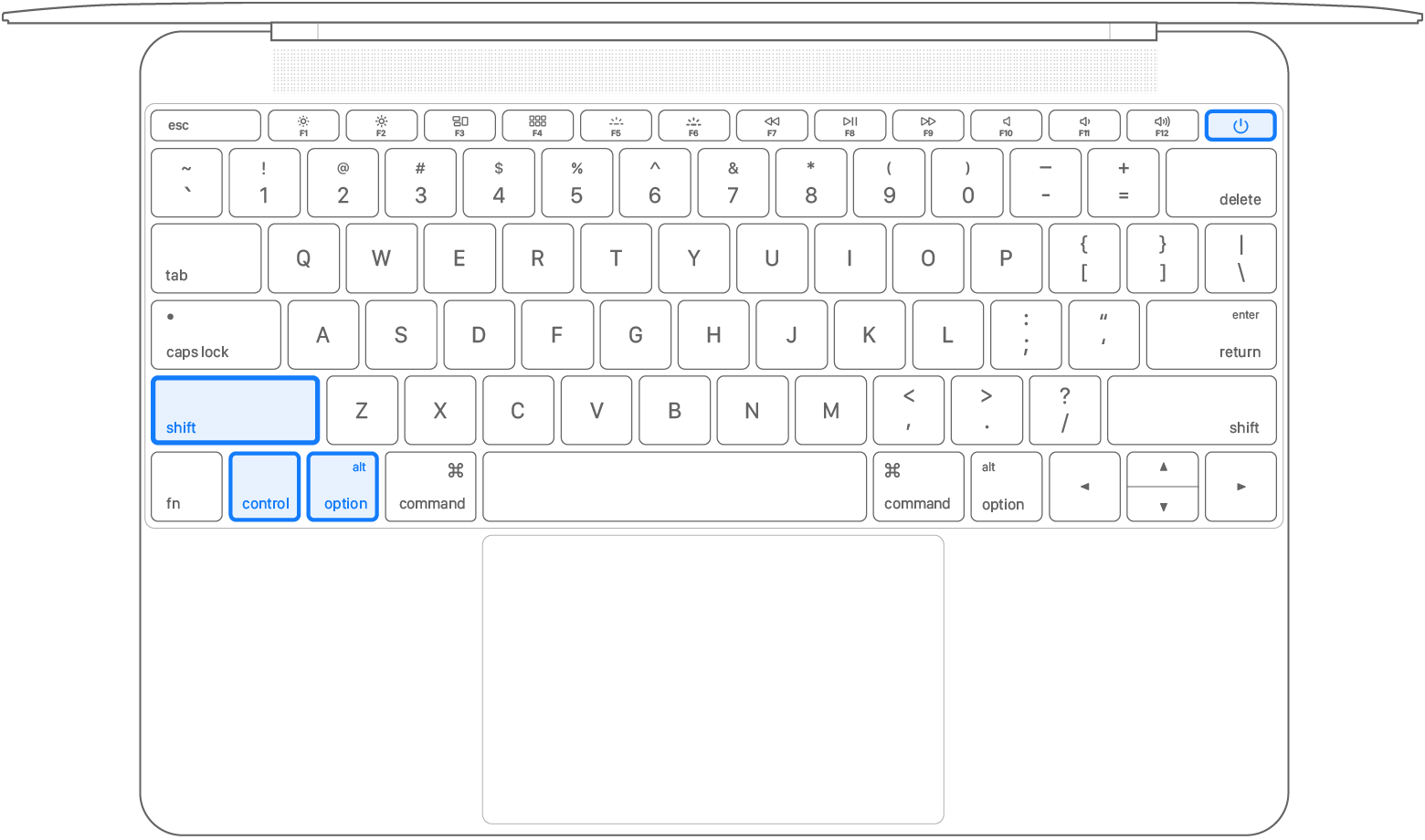
- Keep holding all four keys for 10 seconds.
- Release all keys, then press the power button to turn on your Mac.
Notebook computers with a battery that can be removed
This applies to all MacBook Pro and MacBook models introduced in early 2009 or earlier, as well as the MacBook (13-inch, Mid 2009).
- Shut down your Mac.
- Remove the battery. (If you need help removing it, contact an Apple Store or Apple Authorized Service Provider.)
- Press and hold the power button for 5 seconds.
- Reinstall the battery.
- Press the power button to turn on your Mac.
